- 最終更新日
- 記事公開日
はじめての「Raspberry Pi Pico」で大ハマりした話。初心者でも分かる使い方&初期設定の手順
はじめて「Raspberry Pi」というものを手にしたわけですが・・・
初期設定の段階で、いきなりハマりました。
ここから ↓
Raspberry Pi Picoとパソコンを繋いでね、ダウンロードしてきた「.uf2」というファイルをドラッグ&ドロップしたら、ピコン!つって、パソコンとの接続が切れるわけですよ。
何回やっても、接続が切れる。
その度に、Raspberry Pi Picoのボタンを押しながら、USBを抜き差し。
もう一度、ドラッグ&ドロップ!
ダメだ、また切れる。
これじゃ、プログラムファイルを書き込むことができないじゃないか・・・
さては、初期不良品だな?
まもとに動かないものを送ってきやがってぇ。
↑ ここまで
が、僕がハマっていた状況です。
今思えば、なかなかひどい勘違いではあるのですが、Raspberry Pi Picoの解説記事は、Raspberry Piを触り慣れてる人が書いてるみたいで、省略されているところも多いんですよね。
そこで今回は僕のように「はじめてRaspberry Piを触る」という人に向けて、Raspberry Pi Picoの初期設定の手順を書いてみます。
初期設定の手順
パソコンとRaspberry Pi PicoをUSBケーブルで繋ぐ
パソコンにUSBケーブルを繋ぎます。
Raspberry Pi Pico側のUSB端子は、「microUSB」です。
僕は、モバイルバッテリー(Anker)に付属していた充電ケーブルを使いました。
※もし、すでに何度かチャレンジ済みの場合は、Raspberry Pi Pico本体上にある白いボタンを押しながらUBSケーブルを差し込んでください。初回接続時はボタンを押さなくてもパソコンがストレージとして認識してくれましたが、このあとに行う「UF2 file」の書き込みを行ったあとは、ボタンを押しながらでないとストレージとしては認識しなくなっています。
「UF2 file」のダウンロード
Raspberry Pi公式サイト内の[MicroPython]-[MicroPythonMicroPython]ぺージより、『MicroPython UF2 file』をダウンロードしてください↓
Raspberry Pi Documentation – MicroPython
※非常にわかりにくいですが、ぺージの中央あたりにダウンロードリンクがあります。
「UF2 file」をRaspberry Pi Picoに入れる
さきほどダウンロードした「rp2-pico-xxxxxxxxx.uf2」をドラッグ&ドロップして入れます。
ファイルが書き込まれると、「ピコン」とUSBが外れた音が鳴ります。
「UF2 file」とは何か?
そもそも、ここでダウンロードする「UF2 file」とは何なのか?
これは、Raspberry Pi PicoでPythonというプログラム言語を使えるようにするためのツールです(たぶん)
このツールをドラッグ&ドロップしたときに、僕はパソコンとRaspberry Pi Picoの接続が切れる(マイコンピューターから認識されなくなる)ことで焦っていました。
でも、これで良いんです。
みんな、「この後にRaspberry Pi Picoが勝手に再起動します」とか書いてるから、ややこしくなるんだよ(逆ギレ)
今までストレージみたいな認識されていたのは、何も開発環境がRaspberry Pi Picoに入っていなかっただけの事。
「UF2 file」をドラッグ&ドロップしたことによって、Raspberry Pi Picoのファームウェアに開発環境が書き込まれました。
「Thonny Python IDE」のダウンロード
次に、Pythonでコードを書いたり、Raspberry Pi Picoに書き込むための開発用ツールをダウンロードします。
ダウンロードが終わったら、「thonny-3.3.3.exe」ファイルをダブルクリックし、インストールを進めて下さい。
Thonny, Python IDE for beginners
「Thonny Python IDE」の初期設定
「Thonny Python IDE」をインストールしたら、「Raspberry Pi Pico」で通信を行うための初期設定が必要になります。
「Thonny Python IDE」を起動。
Language → 「日本語」
Initial settings → 「Standard」
画面上メニューの[実行]-[Select interpreter]を選択。
[インタプリタ]タブが選択されており、その中に「Thonnyはコードの実行にどのインタプリタまたはデバイスを使用すればよいですか?」と表示されています。
「MicroPython(Raspberry Pi Pico)」を選択して下さい。
その下に、ある「Port」はお使いの環境によって違いますが、Raspberry Pi Picoを接続している端子を選択してください。
使用しているPortしか表示されないので、Windows10をお使いの方なら、ほとんどの方が「USB シリアルデバイス(COM3)」を選ぶことになると思います。
これで、ようやく下準備が整いました。
プログラムを書き込む
以下のコードをThonnyの画面上に貼りつけて下さい。
import machine
import utime
led = machine.Pin(25, machine.Pin.OUT)
while True:
led.value(1)
utime.sleep(1)
led.value(0)
utime.sleep(1)
※「Raspberry Pi Pico」ではなく、「Raspberry Pi Pico W」の場合は、「led = machine.Pin(‘LED’, machine.Pin.OUT)」としてください。
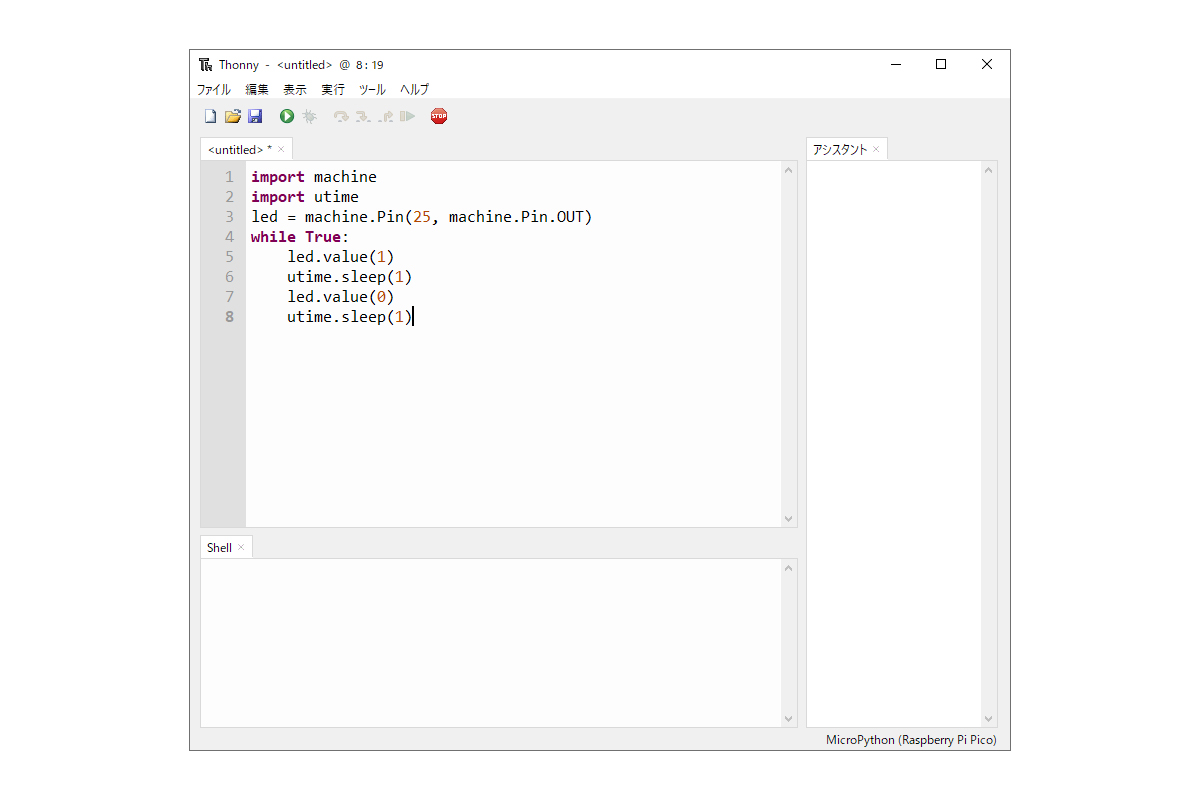
緑色の再生ボタン[Run current script(F5)]をクリック。
「Where to Save to?(どこに保存しますか?)」と表示されたら、[Raspberry Pi Pico]を選択。
適当にファイル名をつけて、[OK」を押す。
今回は、「led.py」としました。
これで、Raspberry Pi Pico上のLEDが点滅するはずです。
以降は、一度パソコンをシャットダウンしたあとでも、USBを差し込んでThonnyを起動すれば、そのままプログラムの書き換えが可能です。


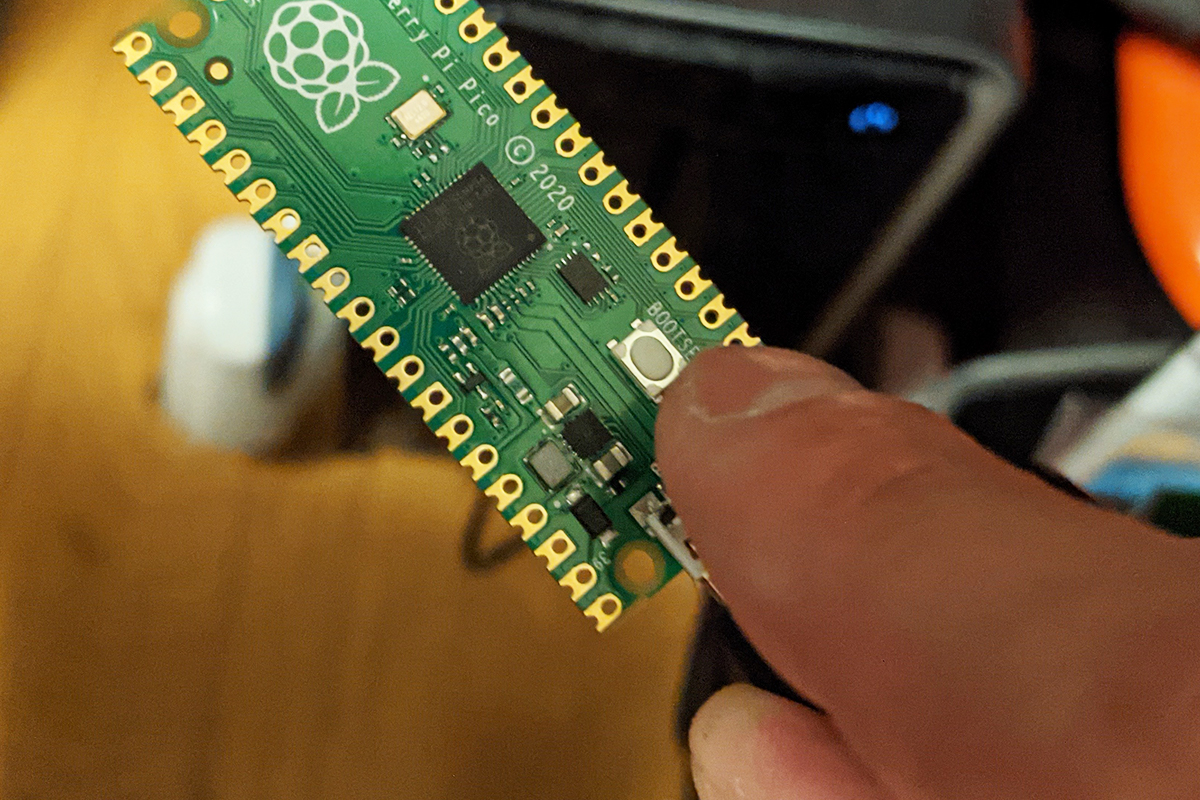
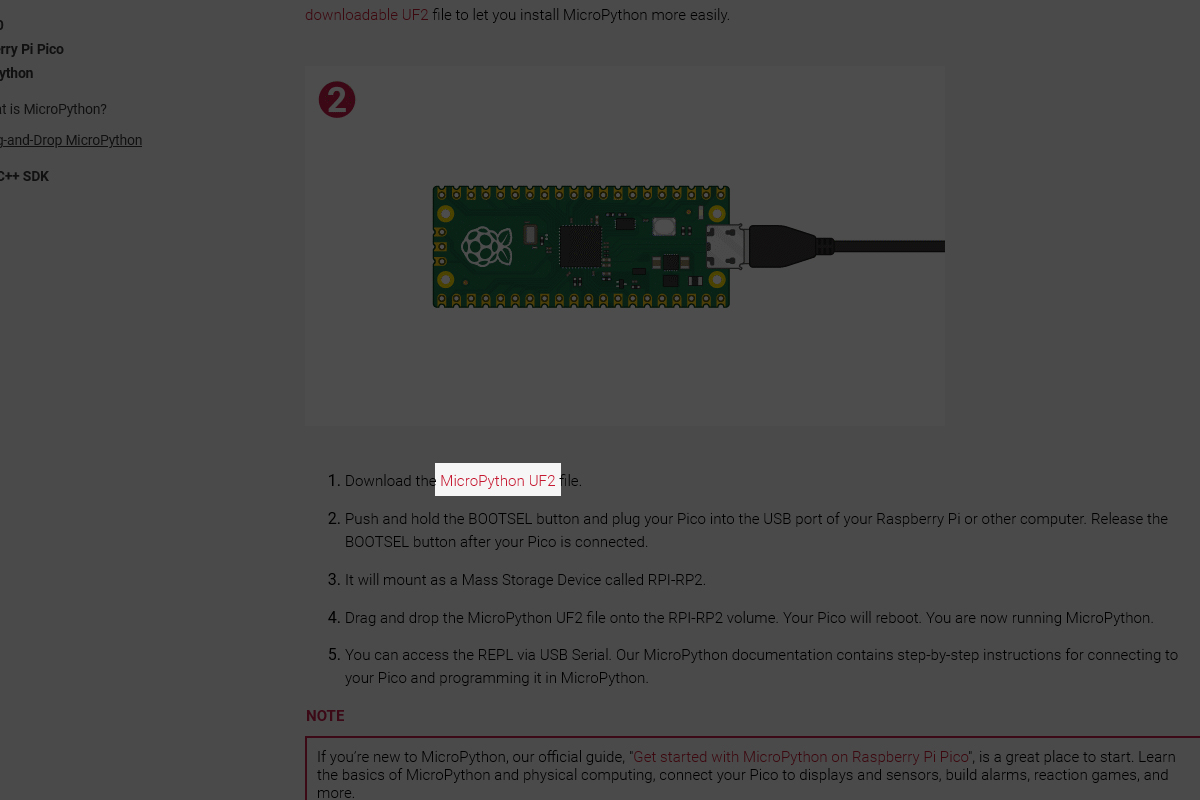
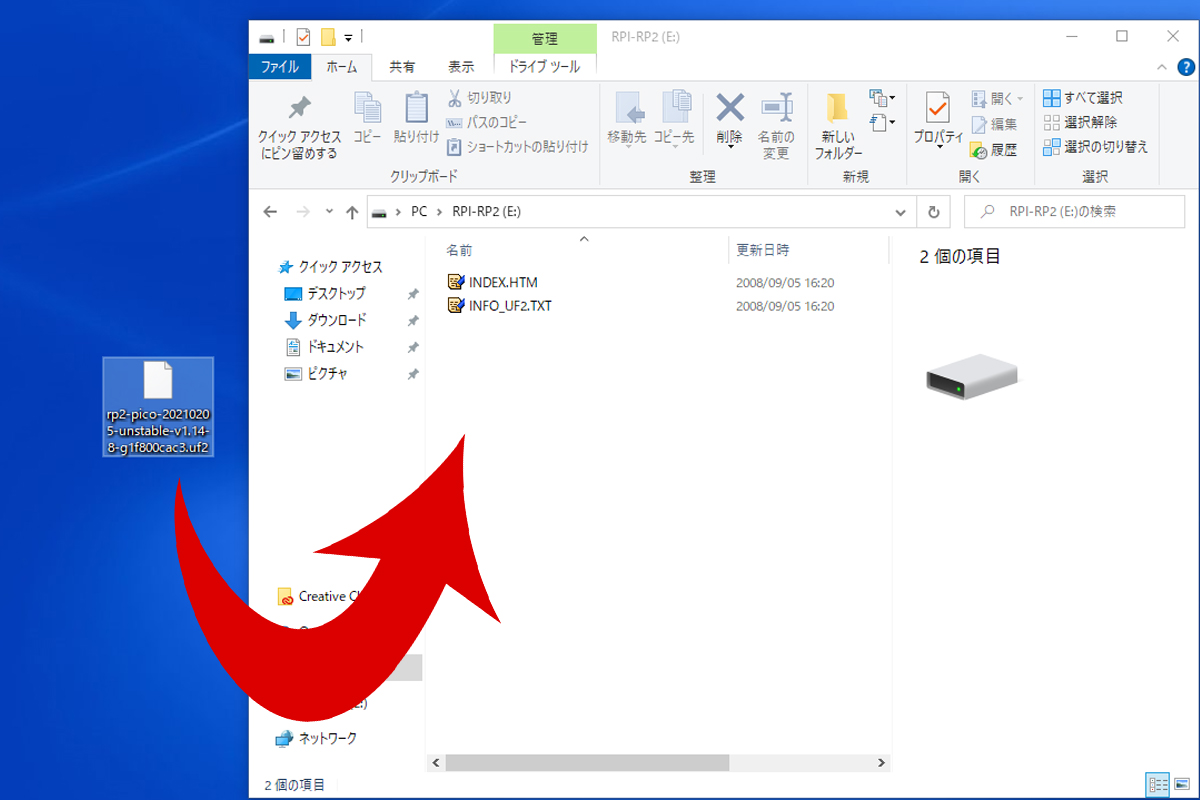
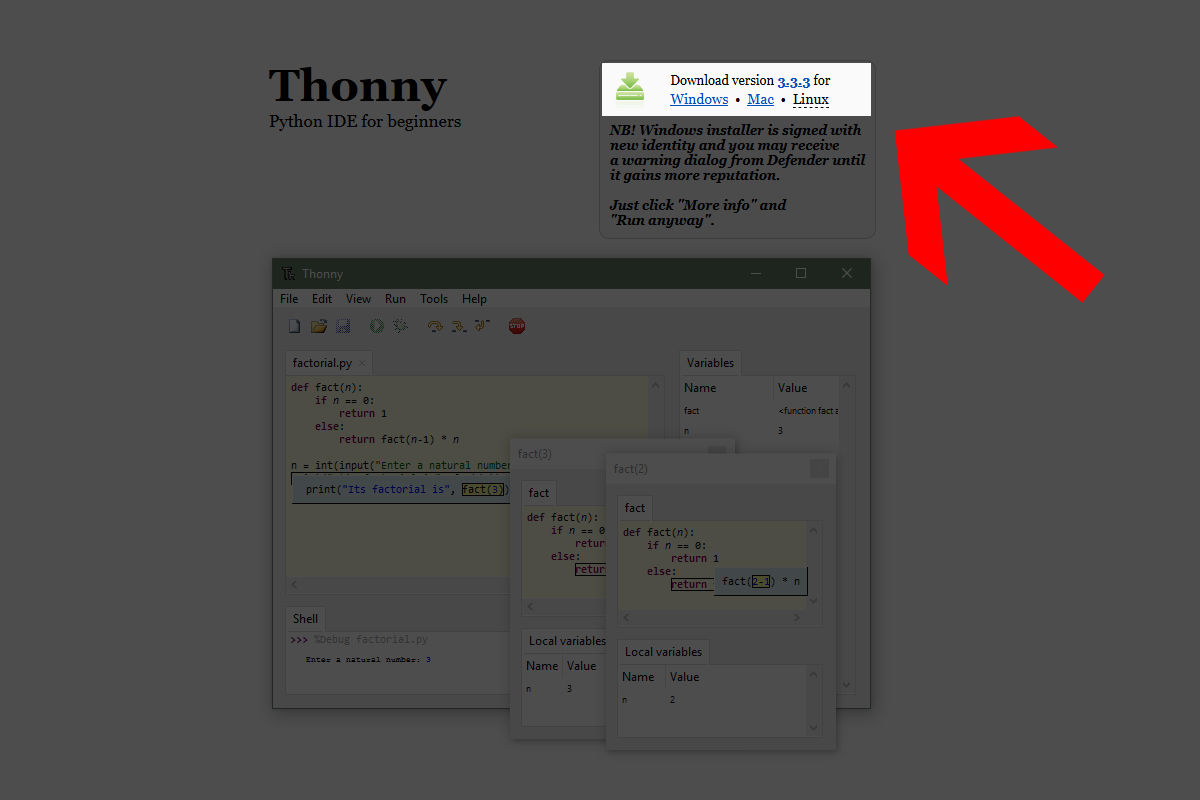
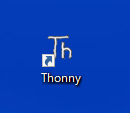
![画面上メニューの[実行]-[Select interpreter]を選択](https://www.ekit-tech.com/wp-content/uploads/20210214-08.jpg)
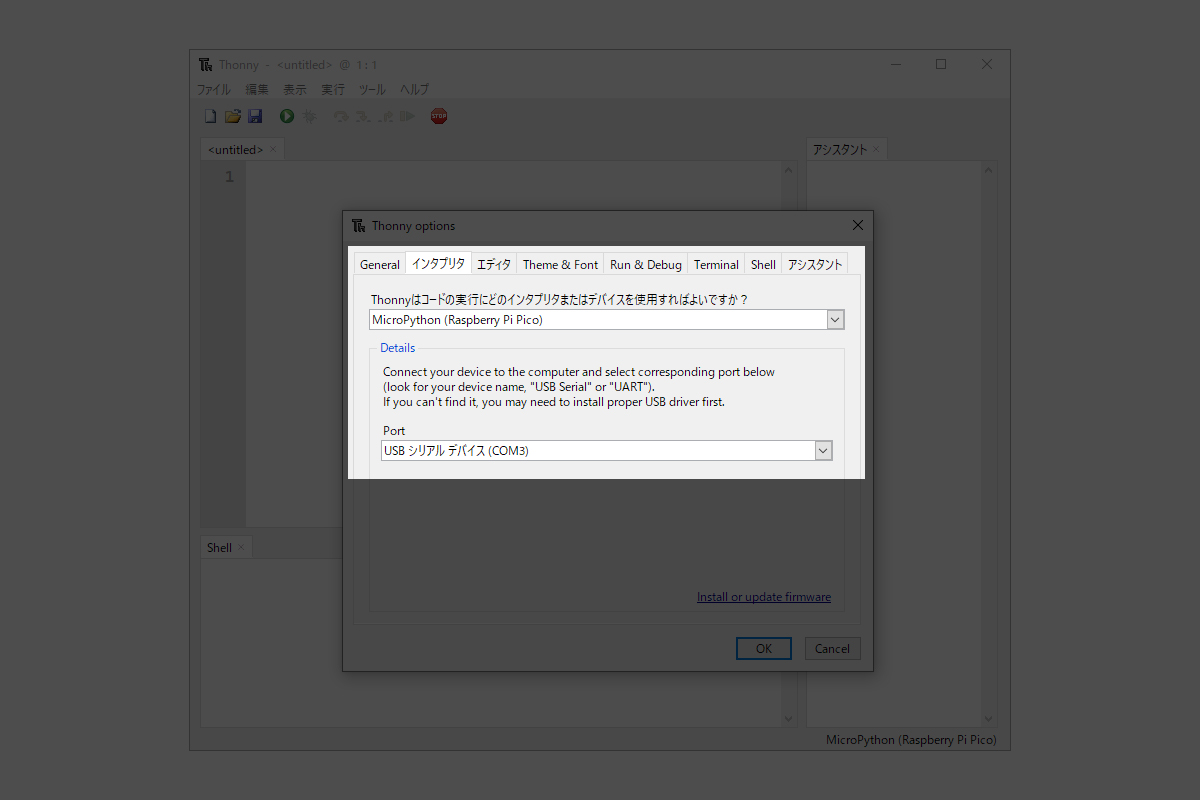
![緑色の再生ボタン[Run current script(F5)]をクリック](https://www.ekit-tech.com/wp-content/uploads/20210214-11.jpg)
![「Where to Save to?(どこに保存しますか?)」と表示されたら、[Raspberry Pi Pico]を選択](https://www.ekit-tech.com/wp-content/uploads/20210214-12.jpg)
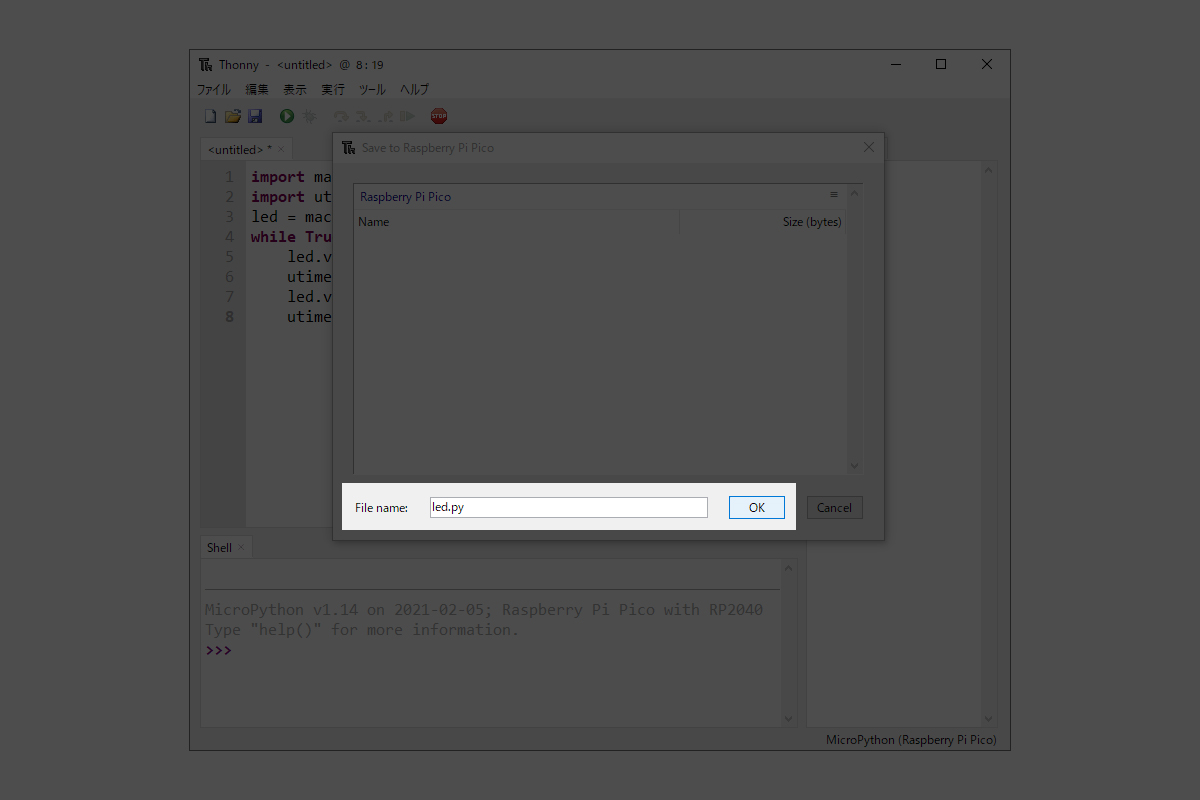
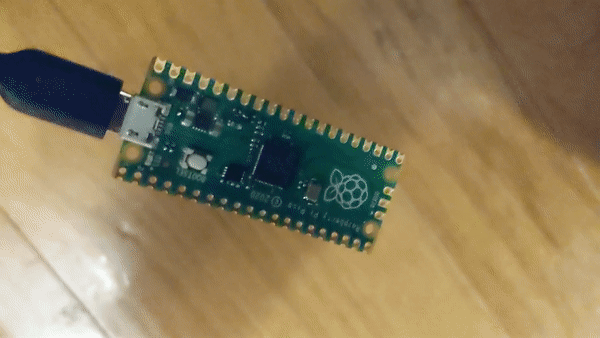





めっちゃ助かりました!!初心者がLチカまでたどり着く最大のハードルって、この環境導入部分ですよね。たいへん有難い記事でした。